
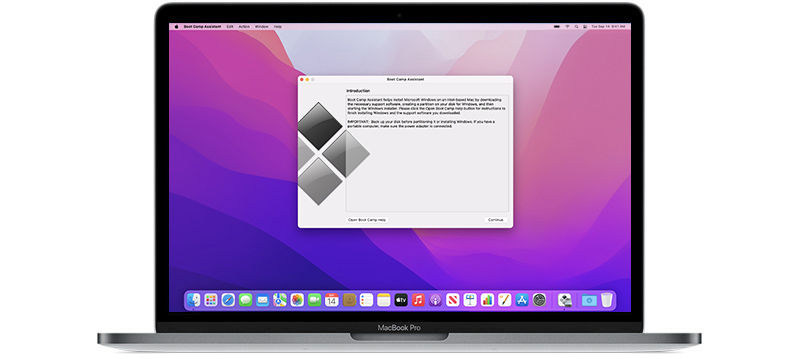
After you’re finally inside the Terminal app, type the following command and press Return to get a list of all the task processes that are currently running: sudo ps ax | grep hfs.
#Macbook pro boots to mac os x utilities password
Note: You might be prompted to provide your admin password at this point.
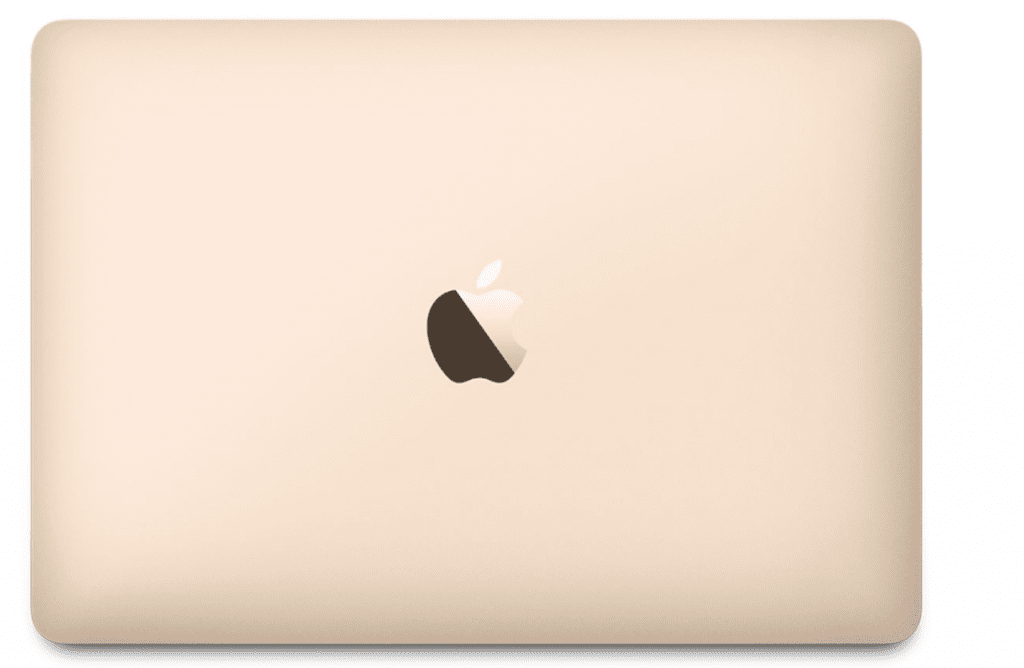
Here’s a quick guide on getting the Disk Utility unstuck by using the Terminal: This operation will get the utility unstuck, allowing you to manipulate your disk drives without the endless ‘ Loading disks‘ message. If this scenario is applicable, you should be able to fix the issue by finding out the assigned process number of Disk Utility and using that to kill the task. Unsticking the Disk UtilityĪs it turns out, this issue is often reported to occur due to the main process behind Disk Utility getting stuck in a limbo state.

In case the utility still hangs with the ‘ Loading disks‘ message, move down to the next potential fix below. Once the restart sequence is complete, attempt to launch the Disk Utility once again and see if the issue has been resolved. If this scenario is applicable, try restarting your macOS conventionally by clicking on the Apple icon (top-left corner) and selecting Restart from the newly appeared context menu. Restarting your Mac ComputerĪs it’s been reported by several affected users, this issue can occur due to a fairly common inconsistency that can be resolved by a simple system restart.Īlthough there’s no official explanation on why this problem occurs (even on the newest macOS versions like Catalina), some tech-savvy Mac users are saying that the utility tends to hang and fail to load disk information when a large external HDD or SSD is connected. Other potential fixes include resetting the NVRAM and PRAM, repairing the OS drive via the Recovery menu, power-cycling your machine and even reinstalling the macOS in exceptional situations where nothing else fixes the issue. In case the issue is still occurring, try moving the preference file ( ) away from the Library menu in order to force the OS to create a new healthy file. Unless the problem is occurring due to a 3rd party conflict – in this case, run the Disk Utility in Safe mode and see if the problem is fixed. In this scenario, using the terminal to identify and kill the task managing the process will fix the issue entirely. However, this issue can also be triggered by a stuck Disk Utility process. This will resolve the common glitch where the Disk Utility will hand with the “Loading disks” message after a new HDD or SDD drive is connected. In some cases, this issue is facilitated by a fairly common inconsistency that can be resolved easily via a simple Mac restart. Whenever they try to open it, the Disk Utility ends up displaying the ‘ Loading disks‘ message endlessly without actually displaying any of the disks. Some macOS users are reporting that they are suddenly unable to verify the status of their HDD or SSD drives via the Disk Utility.


 0 kommentar(er)
0 kommentar(er)
